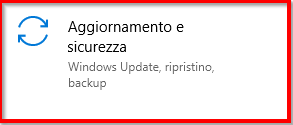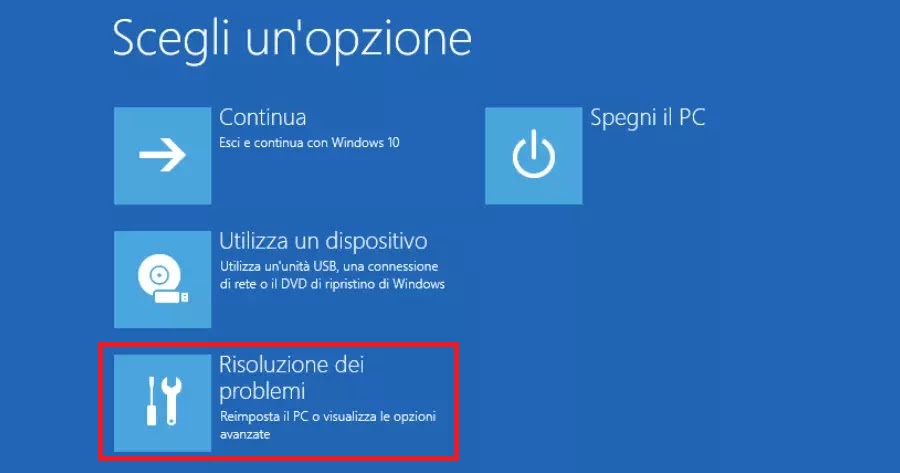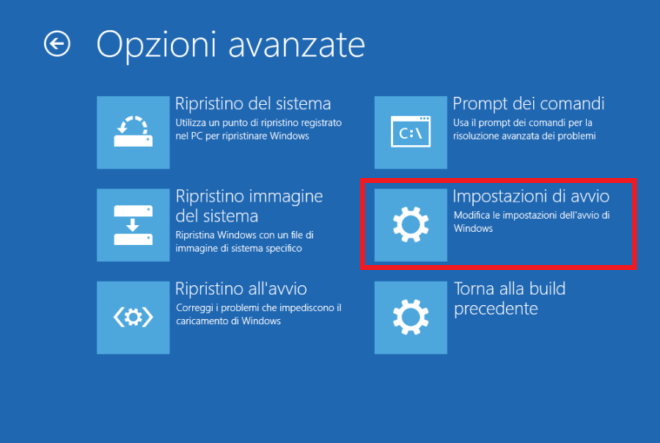Come entrare in modalità provvisoria in Windows 10
Pubblicato da O.F. in PC - Manutenzione · 6 Febbraio 2021
Come entrare in modalità provvisoria in Windows 10
Modi per entrare in modalità provvisoria di Windows 10, sia se il computer si avvia normalmente, sia se non parte più
La modalità provvisoria è lo strumento indispensabile per risolvere ogni tipo di problema del computer.
Quando c'è un errore di sistema che sembra irrisolvibile e quando c'è un malware o virus, possiamo scansionare il computer o tentare di rimuovere il programma nocivo in questa speciale modalità, in cui vengono avviati solo i servizi essenziali e non è possibile far partire nessun processo o programma programmato in auto-avvio (nel caso del virus, non verrà subito caricato in memoria). Chi utilizzava Windows 7 poteva avviare il computer in modalità provvisoria durante il processo di avvio del PC (prima di vedere il logo di Windows) premendo ripetutamente F8 e scegliendo la speciale modalità. Questo tasto non funziona su Windows 10, quindi dovremo utilizzare altri metodi per poter accedere alla modalità provvisoria.
In questa guida abbiamo raccolto tutti i metodi per poter entrare in modalità provvisoria su Windows 10 (e per Windows 8.1), così da scegliere quello più adatto alla situazione o più comodo da avviare in caso di necessità.
Entrare in modalità provvisoria su Windows 10
Come accennato nell'introduzione della guida, sono disponibili diversi metodi per avviare Windows 10 in modalità provvisoria. Vi consigliamo di impararli tutti, così da poter sempre accedere a questa speciale modalità in caso di problemi con i computer dotati di Windows 10.
Innanzi tutto i vari metodi si differenziano a seconda che comunque abbiate l'accesso normale a Windows 10 oppure che questo non sia possibile.
SE IL COMPUTER SI AVVIA NORMALMENTE
1) Da Impostazioni
- Premi il tasto WINDOWS + I sulla tastiera per aprire Impostazioni. Se l'operazione non funziona, seleziona il pulsante Start , quindi Impostazioni
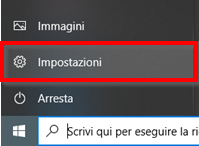
- Seleziona Aggiornamento e sicurezza
- Ripristino
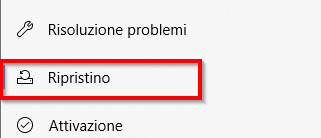
- In Avvio avanzato seleziona Riavvia ora.

2) Dal tasto Shift
Per entrare in modalità provvisoria su Windows 10 prevede l'utilizzo del tasto Maiusc o Shift quando
- ci troviamo nella schermata di login di Windows (quindi partiamo dal presupposto che sia configurata una password o un PIN d'accesso per il nostro account).
- siamo con Winodws operativo e possiamo accedere al menù start
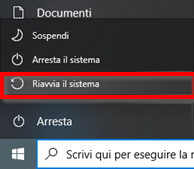
- enendo premuto il tasto MAIUSC mentre si fa clic sulla voce Riavvia il sistema nel menu Start di Windows.
Dopo il riavvio del PC nella schermata
Scegli un'opzione seleziona Risoluzione problemi
Opzioni avanzate
Impostazioni di avvio
e quindi cliccare su Riavvia
2) Tasto Maiusc
Il primo metodo che possiamo utilizzare per entrare in modalità provvisoria su Windows 10 prevede l'utilizzo del tasto Maiusc o Shift quando ci troviamo nella schermata di login di Windows (quindi partiamo dal presupposto che sia configurata una password o un PIN d'accesso per il nostro account).
Una volta giunti nella schermata di login, teniamo premuto MAIUSC mentre selezioniamo la voce Arresta > Riavvia in basso a destra.
Al riavvio del computer comparirà il menu avanzato di avvio di Windows 10.
Da qui è sufficiente portarsi in Risoluzione dei problemi, poi su Opzioni avanzate, premere sul box delle Impostazioni di avvio e premere il tasto Riavvia.
Nella schermata che comparirà appariranno diverse opzioni tra cui:
- Attivare modalità provvisoria
- Modalità provvisoria con rete per avere possibilità di accedere a Internet o ad altri computer in rete.
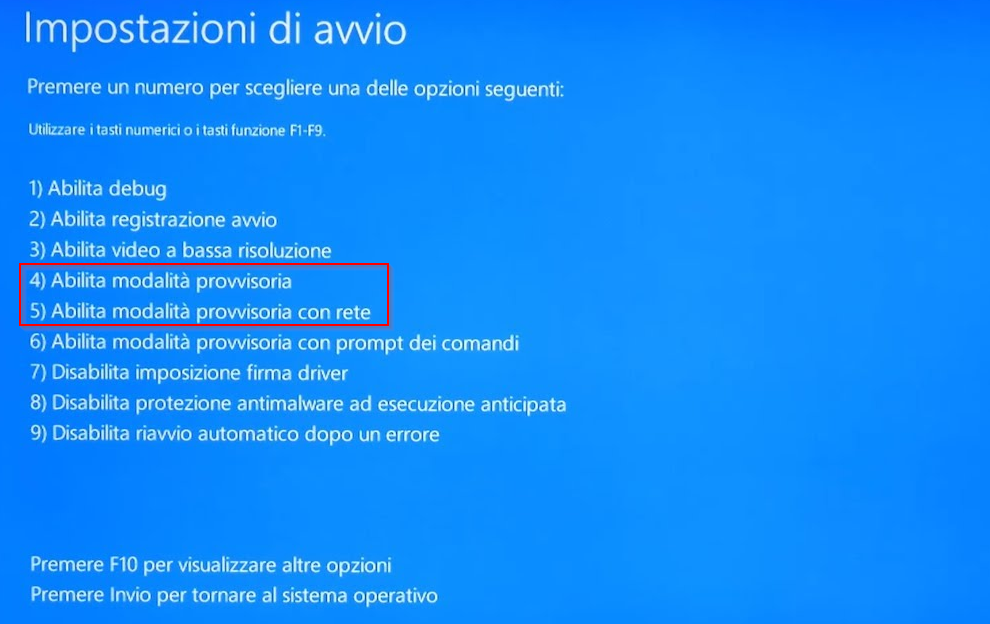
Premendo quindi il tasto 4 o F4 per avviare il PC in modalità provvisoria. Se necessitiamo di accesso a Internet per la modalità provvisoria, selezioniamo 5 o F5 per avviare la modalità provvisoria con rete.