Come trasferire una licenza Windows 10 su un nuovo computer
Pubblicato da O.F. in PC - Manutenzione · 13 Marzo 2021
Trasferire una licenza di Windows 10
I computer e i notebook non sono indistruttibili e, inevitabilmente, arriva il giorno in cui dovremo provvedere alla loro sostituzione. Se abbiamo acquistato una licenza di Windows 10, possiamo evitare di acquistarne un'altra per il nuovo PC, trasferendo la licenza d'uso dal vecchio computer al nuovo, in maniera sicura e legale.
In questa guida vi mostreremo tutti i passaggi da seguire per trasferire una licenza Windows 10 su un nuovo computer, così da poter continuare ad utilizzarla senza problemi. Ovviamente prendiamo in esame il trasferimento di licenza solamente nel caso in cui assembliamo personalmente il nostro computer fisso oppure scegliamo un portatile senza sistema operativo: se puntiamo su un preassemblato o su un notebook classico, la licenza di Windows 10 è già inclusa quindi non ha molto senso trasferire quella vecchia.
Licenze che è possibile trasferire
E' possibile trasferire solo le licenze di tipo Retail (normalmente acquistate separatamente nei negozi online, nei centri commerciali, ecc).
Sui computer preassemblati Windows 10 è già attivato e funzionante, ma in questo caso sfruttano le licenze OEM (fornite esclusivamente ai produttori di computer) e si lega in maniera indissolubile alla scheda madre utilizzata in fase d'installazione: se tentiamo di installare questa licenza su un nuovo computer, essa non verrà riconosciuta e otterremo solamente un messaggio d'errore.
Sui computer aziendali o appartenenti ad una rete business spesso troviamo computer con licenze a volume, con una singola chiave valida su più installazioni diverse: sulla carta queste licenze possono essere trasferite senza problemi, ma se la licenza viene revocata oppure compromessa, tutti i PC con Windows 10 che la usano non funzioneranno più, richiedendo una nuova licenza d'uso.
Prima di cominciare è quindi necessario capire se la nostra licenza è trasferibile.
Riconoscere il tipo di licenza Windows 10
Per riconoscere il tipo di licenza in nostro possesso, avviamo il computer ed apriamo il prompt dei comandi direttamente da Cortana (come attivarlo  )
)
 )
)
Una volta aperto il prompt, digitiamo il seguente comando slmgr.vbs /dlv
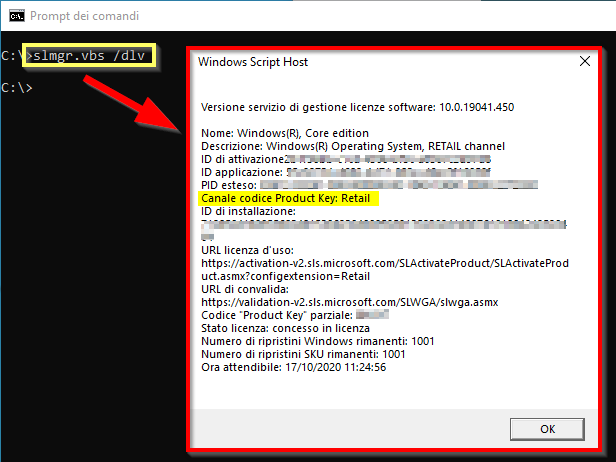
La finestra visualizzerà tutte le informazioni sul tipo di licenza.
Il tipo di licenza è evidenziato dalla stringa Canale codice Product Key.
La parola magica che ci permette di traferire la licenza è Retail (come nel nostro caso).
Copiare licenza Windows 10 dal vecchio PC
Ora che abbiamo scoperto il tipo di licenza, procediamo alla copia della licenza dal vecchio computer. Per riuscirci dobbiamo utilizzare un programma gratuito come ProduKey, disponibile al download gratuito da qui -> Nirsoft ProduKey.
Una volta scaricato il file compresso, estraiamo i file in una cartella a piacere del computer e avviamo il programma eseguibile; subito ci verrà mostrata la chiave di licenza attiva sul nostro computer, sotto il campo Product Key.
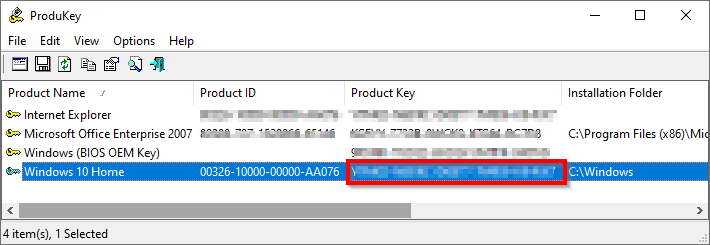
Copiamo il Product Key (tutto compreso i trattini) su un notes per il suo riutilizzo.
Il prossimo passo è quello di rimuovere il codice dal PC (ricordiamo che la licenza permette l'installazione di un solo dispositivo).

e digitiamo il seguente comando:
slmgr.vbs /upk
confemando con Invio sulla tastiera.
Riavviamo il computer per rendere effettive le modifiche e completiamo con la cancellazione anche della chiave dal registro di Windows lanciamo il comando:
slmgr.vbs /cpky
Installare licenza Windows 10 su nuovo PC
Dopo aver recuperato il codice di licenza, avviamo il nuovo PC con Windows 10 e procediamo alla sua installazione. Possiamo seguire due metodi: il primo prevede l'utilizzo della connettività di rete, l'altro invece permette di installare la licenza offline, senza la necessità di essere connessi a Internet (cosa comunque utile per effettuare la verifica della licenza, che verrà effettuata automaticamente alla prima connessione).
Attivare Windows 10 online
Per installare e attivare Windows 10 online utilizzando la vecchia licenza d'uso recuperata, apriamo nuovamente il prompt dei comandi con i permessi di amministratore  (tasto destro sull'icona -> Esegui come amministratore), quindi utilizziamo il seguente comando:
(tasto destro sull'icona -> Esegui come amministratore), quindi utilizziamo il seguente comando:
 (tasto destro sull'icona -> Esegui come amministratore), quindi utilizziamo il seguente comando:
(tasto destro sull'icona -> Esegui come amministratore), quindi utilizziamo il seguente comando:slmgr.vbs /ipk #####-#####-#####-#####-#####
Al posto degli asterischi, dovremo inserire il codice product key recuperato dal vecchio computer, quindi premiamo Invio per confermare l'inserimento. Ora che la chiave è inserita, dovremo attivarla online: per farlo verifichiamo che il nostro computer sia connesso ad internet e digitiamo (sempre dal prompt dei comandi):
slmgr.vbs /ato
Si aprirà una finestra di conferma non appena la licenza di Windows verrà confermata dal server Microsoft: possiamo ora utilizzare il nostro nuovo computer senza preoccuparci della licenza.
Attivare Windows 10 offline
Per attivare Windows 10 senza connessione a Internet, dovremo munirci del codice ID del sistema operativo utilizzato sul nuovo PC ed effettuare una telefonata al Servizio Clienti Microsoft. Recuperiamo subito il codice ID lanciando, nel prompt dei comandi, il seguente codice:
slmgr.vbs /dti
Prendiamo nota del codice fornito e chiamiamo l'assistenza Microsoft al numero 800-531042. Seguiamo le istruzioni della voce guida e forniamo all'operatore che ci risponderà il codice ID ottenuto dal precedente comando e la licenza di Windows 10 che intendiamo attivare.
Otterremo dall'operatore un ID d'attivazione, da conservare per tutta al durata del processo; installiamo prima di tutto la licenza sul nuovo PC, lanciando il comando già visto in precedenza (sempre con il prompt in modalità amministratore):
slmgr.vbs /ipk #####-#####-#####-#####-#####
Dopo procediamo all'attivazione offline lanciando il seguente comando:
slmgr.vbs /atp #####-#####-#####-#####-#####
Sostituiamo la parola CODICEATTIVAZIONE con il codice fornito dall'operatore durante la chiamata.
Riavviamo il computer e controlliamo che la licenza sia attiva, lanciando da prompt il comando:
slmgr.vbs /dlv
Se tutto è andato correttamente, il nostro nuovo computer con Windows 10 sarà attivo anche se non abbiamo ancora una connessione a Internet.

