Advanced IP Scanner
Advanced IP Scanner
Il programma esegue la scansione di tutti i dispositivi di rete, consente l’accesso alle cartelle condivise e ai server FTP, fornisce controllo remoto dei computer (tramite RDP e Radmin) e può persino spegnere i computer in remoto. È facile da utilizzare e si esegue come versione portatile. Dovrebbe essere la prima scelta di ogni amministratore di rete.
Ecco una guida generale su come
utilizzare Advanced IP Scanner, uno strumento gratuito per la scansione della
rete e la gestione dei dispositivi connessi. Advanced IP Scanner è
un'applicazione per Windows che consente di individuare e gestire i dispositivi
sulla tua rete locale.
Passo 1: Scarica e Installa Advanced IP Scanner
- Visita il sito Web ufficiale di Advanced IP
Scanner (www.advanced-ip-scanner.com) e scarica il programma. [https://www.advanced-ip-scanner.com/download
- Dopo aver scaricato il file di installazione clicca su Apri file (oppure cercalo nella cartella Download ed avvialo:
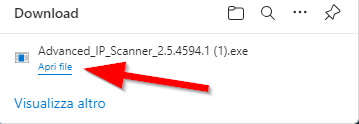
- Ti verrà data la possibilità di selezionare la lingua preferita:
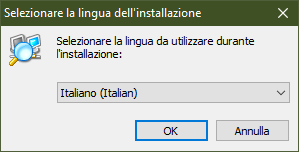
- Il passaggio successivo ti permette di
Installare il programma sul PC oppure di eseguirlo solamente. Se il PC è di tua
proprietà puoi tranquillamente installarlo, in caso contrario procederai con la
semplice esecuzione:
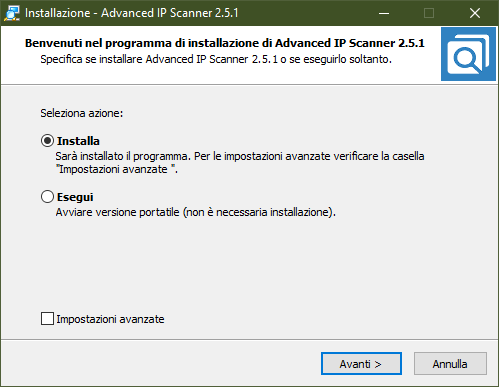
- Al termine il programma verrà aperto.
All’avvio del programma sarai accolto da una schermata
principale con un'interfaccia utente intuitiva.
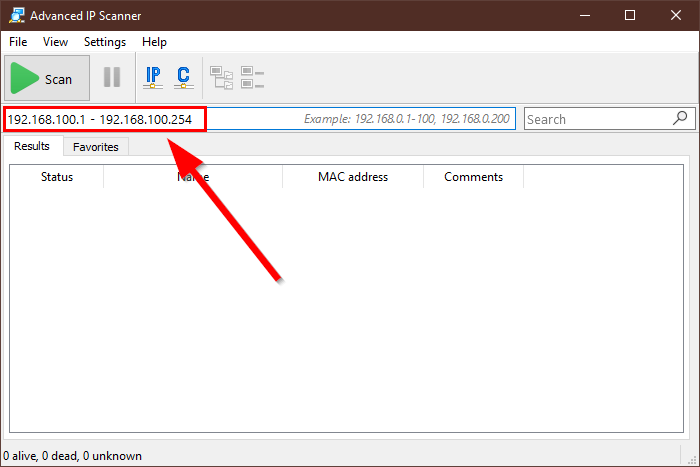
Dove troverai già impostato il
range di indirizzi da analizzare relativi alla tua rete
**Passo 3: Scansione della Rete**
Per iniziare a eseguire la
scansione della rete, segui questi passi:
- Clicca sul pulsante "Scansiona"
nell'angolo in alto a sinistra dell'interfaccia.
- Advanced IP Scanner eseguirà una scansione della
tua rete locale alla ricerca di dispositivi attivi. Questo potrebbe richiedere
alcuni minuti, a seconda delle dimensioni della tua rete.
- Una volta completata la scansione, vedrai un
elenco di tutti i dispositivi connessi alla tua rete. Questi possono includere
computer, stampanti, dispositivi di rete e altro ancora.
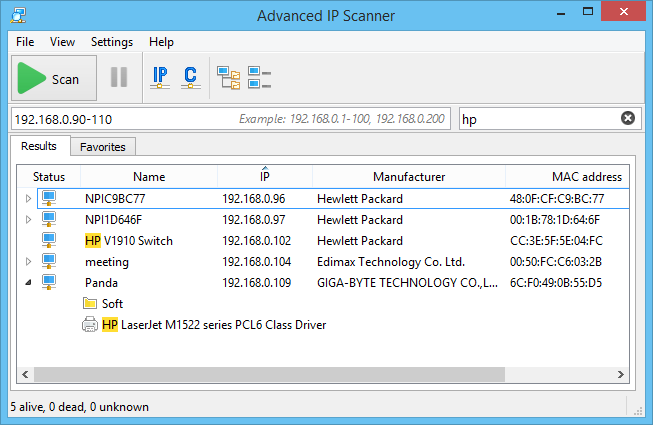
**Passo 4: Visualizza le Informazioni dei Dispositivi**
Dall'elenco dei dispositivi, puoi ottenere informazioni dettagliate
su ciascun dispositivo:
- Cliccando sul simbolo a sinistra di un nome
dell’elenco avrai la possibilità di vedere le sue risorse disponibili
- Fai doppio clic su un dispositivo nell'elenco
per visualizzare le informazioni specifiche su di esso. Questo potrebbe
includere il nome del dispositivo, l'indirizzo IP, il produttore, l'indirizzo
MAC e altre informazioni.
**Passo 5: Gestione
dei Dispositivi**
Advanced IP Scanner offre alcune opzioni per la gestione
dei dispositivi:
- Puoi spegnere o riavviare i computer remoti se
hai i diritti di amministratore.
- Puoi inviare comandi personalizzati ai
dispositivi (come l'apertura di una cartella condivisa).
- Puoi salvare l'elenco dei dispositivi in un file
o esportarlo in vari formati.
- Puoi aggiungere dispositivi a un elenco dei
dispositivi preferiti per un accesso rapido.
**Passo 6: Opzioni
Avanzate**
Nell'interfaccia principale, puoi accedere alle
"Opzioni" per configurare le impostazioni di scansione, i protocolli
e altre preferenze.
Ricorda che Advanced IP Scanner è uno strumento potente, ma
è importante utilizzarlo in modo etico e responsabile, rispettando la privacy e
la sicurezza delle reti e dei dispositivi che si sta esaminando.

